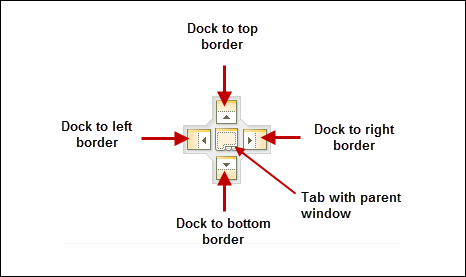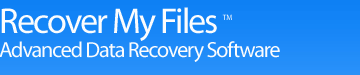Chapter 15 – Customizing The Interface
Online Manual
Frequently Asked Questions
Data Recovery Basics
Chapter 1 - Introduction
Chapter 2 - Evaluation
Chapter 3 - Installation
Chapter 4 - Purchase
Chapter 5 - Activation
Chapter 6 - User Interface
Chapter 7 - Best Power Settings
Chapter 8 - File Recovery
Chapter 9 - Drive Recovery
Chapter 10 - Saving Files
Chapter 11 - Troubleshooting
Chapter 12 - Options
Chapter 13 - Raid Recovery
Chapter 14 - Disk Imaging
Chapter 15 - Customizing GUI
Chapter 16 - Legal
Appendix 1 - Technical Support
Appendix 2 - File Carving
Appendix 3 - References
Appendix 4 - Definitions
Appendix 5 - Icon Key
15.1 Customizing the interface
![]() Customizing the interface is a Professional & Technician license feature. Interface customization options are available in evaluation mode. However they will not appear when Recover My Files is activated with a Standard license key (see 4.2.4 for a comparison of license features).
Customizing the interface is a Professional & Technician license feature. Interface customization options are available in evaluation mode. However they will not appear when Recover My Files is activated with a Standard license key (see 4.2.4 for a comparison of license features).
The Recover My Files v5 user interface is highly customizable and has been designed to maximize the benefits of using a multi monitor computer setup .Data views in Tree, List and Display panes can be detached to operate as stand-alone windows, or moved and re-attached to another pane. Custom layouts can be saved and reloaded on demand. An example is shown below:
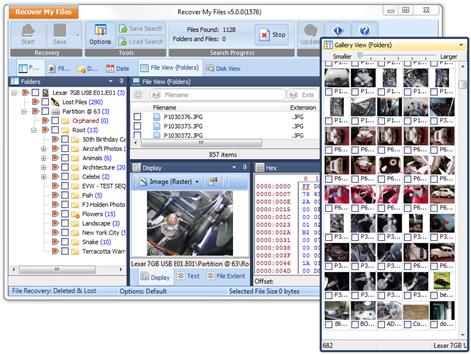
Note that GUI customization feature is license key dependent:
Evaluation mode: Data views are locked when the program is first run. When unlocked, all interfaces customize options are available.
Standard license: Customization options are disabled. The Recover My Files interface is locked in its default setting.
Professional license: All interface customize options are available.
Technician license: All interface customize options are available.
15.1.1 Accessing the customization menu
To access the interface customization menu, click on the ![]() icon in any data view. The following menu appears:
icon in any data view. The following menu appears:
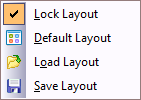
Lock Layout
When ticked, this option locks the layout in its current position (excepting windows that are currently detached). Its purpose is to stop the accidental detach / movement of a data views.
Default Layout
Selecting the default layout menu item returns the Recover My Files interface back to its default position, i.e. default tree pane data views left, list pane data views top and display pane data views bottom.
Load Layout
The load layout option enables the user to select an XML file containing a previously saved layout. The default open location is the Recover My Files installation folder.
Save Layout
The save layout option saves the current interface position into an XML file. The default save location is the Recover My Files v5 installation folder.
15.1.2 Undocking and docking data views
To undock a data view:
- In any data view, click on the
 icon and ensure that the “Lock Layout” option is off;
icon and ensure that the “Lock Layout” option is off; - Click on the data view tab or title bar, old down the mouse and drag it away from its position, as shown below:
Undocking a view using drag and drop
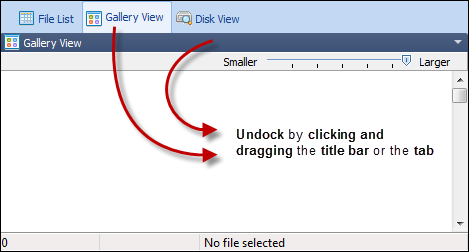
To dock a data view:
- Click on the data view title bar and drag and drop it next to other data view tabs; or,
- Drag and drop the data view over the a dock arrow as detailed below:
Dock positioning arrows