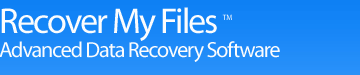Chapter 7 - Best Power Settings for Data Recovery
Online Manual
Frequently Asked Questions
Data Recovery Basics
Chapter 1 - Introduction
Chapter 2 - Evaluation
Chapter 3 - Installation
Chapter 4 - Purchase
Chapter 5 - Activation
Chapter 6 - User Interface
Chapter 7 - Best Power Settings
Chapter 8 - File Recovery
Chapter 9 - Drive Recovery
Chapter 10 - Saving Files
Chapter 11 - Troubleshooting
Chapter 12 - Options
Chapter 13 - Raid Recovery
Chapter 14 - Disk Imaging
Chapter 15 - Customizing GUI
Chapter 16 - Legal
Appendix 1 - Technical Support
Appendix 2 - File Carving
Appendix 3 - References
Appendix 4 - Definitions
Appendix 5 - Icon Key
7.1 Data Recover power Settings
Depending on the type search, the size of a hard drive and the speed of the computer, a search with Recover My Files can take a number of hours. Recover My Files contains code to keep the target drive awake during the search. However, there may still be situations where the target drive will power down or go into sleep mode. For example, if there is a time gap between the finish of the search and the return of the user to the computer.
This is particularly relevant to USB hard drive recovery. USB drives are designed to power down when not being accessed.
For this reason it is recommended that power settings be changed to provide continuous power to the drive being searched. This is particularly important in a drive recovery where the hard drive no longer has a drive letter, or has become unallocated or RAW. In these situations Windows may not to correctly identify the connected hardware and maintain power to the drive.
7.2 Setting High Performance Power in Windows 7
To set high performance power settings in Windows 7:
- Open the Windows Control Panel;
- In the top right hand corner of Windows Control Panel type “Power” into the “Search Control Panel” box. In the filtered Control Panel view click “Power Options”, as shown below;

- Most computers will be set by default to “Balanced”. To perform the data recovery, change to “High Performance” by clicking the radio button next to this option. Then click on the “Change Plan Settings” link, as shown below:

- Then in the following window, click on the “Change Advanced Power Settings” Link, as shown below:

- This will open the advanced Power Settings window shown below:

- Also adjust and apply the following settings:
- “Turn off hard drive after: Plugged in (Minutes)” = Never
- Sleep > Sleep After > Plugged in = Never
- Allow Hybrid Sleep > Plugged in = Off
- Hibernate After > Plugged in = Never
- USB Settings > USB selective suspend setting > Plugged in = Disabled
You now have the best power settings to run a data recovery. When your recovery is complete, reset the High Performance power settings by clicking the “Restore plan defaults” button in the above window. You may then also return to the “Balanced (recommended)” power option.