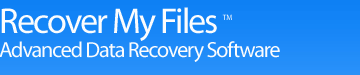Recover My Files - Data Recovery Video Tutorials
Recover My Files v5:
- RMFv5 - Introduction
- RMFv5 - Quick look at whats new
- RMFv5 - Top Ten Review
- RMFv5 - Drive Recovery
- RMFv5 - Customer RAW Recovery
General Information
- How hard disks work
- Best Power Settings
RMFv4 Videos:
- RMFv4 - Introduction
- RMFv4 - Drive Recovery
- RMFv4 - Camera Card Recovery
- RMFv4 - RAW Hard Drive Recovery
Customer Testimonials
- Bahamas video recovery
- Customer RAW Recovery
How to recover a formatted, RAW or corrupt hard drive
Download Recover My Files v4 from www.recovermyfiles.com or use this direct download link: http://download.getdata.com/RecoverMyFiles-Setup.exe
Run Recover My Files v4 and on the first wizard window, select the Recover Drive button and click Next

Selecting the Drive to Search
When running a Recover Drive it is usually best to select and search the entire Hard Disk (If your hard disk contained 3 separate partitions, e.g. Drives E:, F:, G:, and your formatted only your G: drive, then it would be best to select and search the G: drive only).
In the example shown in the screen shot below an external 75GB USB hard drive containing photos has been accidentally formatted. The drive contained one partition only which was the size of the entire drive. Clicking on the drive letter in Windows Explorer shows that it no longer contains any files.
Select Hard Disk by clicking it with your mouse (as shown in the screen shot), then press Next.
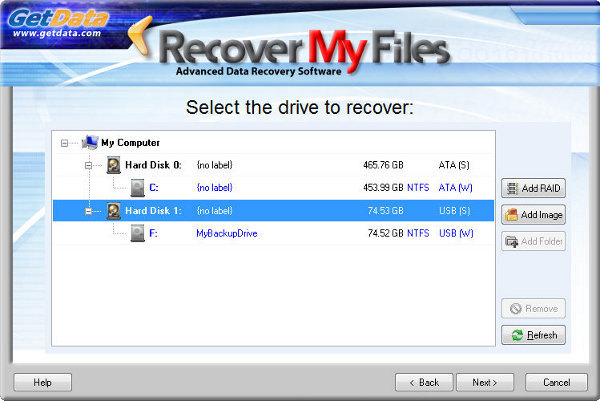
Drive Recovery Options
Automatic drive recovery. (Recommended)
During an automatic drive recovery, certain pre-selected file types are used to assist in locating the missing Filesystem (i.e. your file and folder structure). Recover My Files searches for these file types by locating the file header and footer and then uses the information found to help pinpoint the missing Filesystem. Files found by their header and footer are called Lost Files.
Drive recovery using selected file types
This option allows the user to manually select the file types to assist in locating the missing Filesystem.
It is suggested that you only use this option to change the pre-selected file types if you do not have any of the pre-selected file types on the problem disk. For example, if the problem drive had only HTML files on it, it would be necessary to select the HTML file type.
In most cases the common pre-selected file types will be adequate and additional file type selections will NOT be required to locate the entire file and folder structure containing all files.
You may consider adding it to the list if you have a specific file type that is essential to recover. The benefit of adding a file types is that in addition to helping locate the file system, you are simultaneously searching for the Lost File type by looking for its header, structure and footer. If the file system has been destroyed and cannot be recovered, you may still find the important file as a Lost File. However, be aware that adding file types will slow down the search. We suggest that you do not select more than 10 file types at any time.
Search Progress
The search has two phases:
1. Search Phase 1 - Partition Recovery
Phase 1 of the search attempts to locate and rebuild then entire lost partitions (drive letters).

Partition recovery should take between 1 - 45 minutes to complete (depending on the size of the drive, the number of files that it contains and the speed of the computer / drive). A recovered partition is shown in Folder view of the results screen as:

Whilst the search is in progress, expand the recovered partition (using the '+') to determine if your missing files have been located. If they partition was found and you can click on your missing files and preview their content, STOP the search and save your files.
2. Searching for Filesystem records
Once the partition recovery phase is complete, Phase 2, a search for Filesystem records will automatically commence. This is a sequential search of the drive for Lost Files, which help locate the missing Filesystem records.
TIP: If you are in a hurry, this is where you can speed up the search
On the main program screen, near the progress bar, you will see a field called Filesystem Records. Each Filesystem Record is a file that has been found with its full file name and folder location.
When Filesystem Records reaches a high number (an average home computer has between 50,000 and 150,000 Filesystem records), stops increasing, and remains constant, it means the missing Filesystem has ben found and read. On your average home PC you should reach this point within 2 hours of searching. You can press the STOP button (note down the 'block' number that the search is up to in case you wish to recommence the search at a later time);
or, if time is not a concern to you, let the search run to the end.
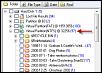
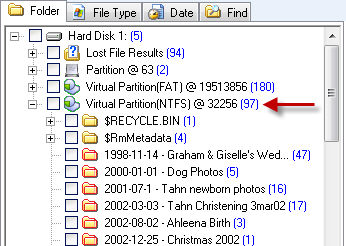
Once you have stopped the search, or the search finishes, the search results will build and display in Folder view of the results screen as a Virtual Partition. A virtual partition is displayed in the results screen as:
Expand the search results (using the '+') to determine if your missing files have been located.
Search Results
In a Recover Drive search, the "Folder" tab of the search results screen is usually the best place to look for your files.

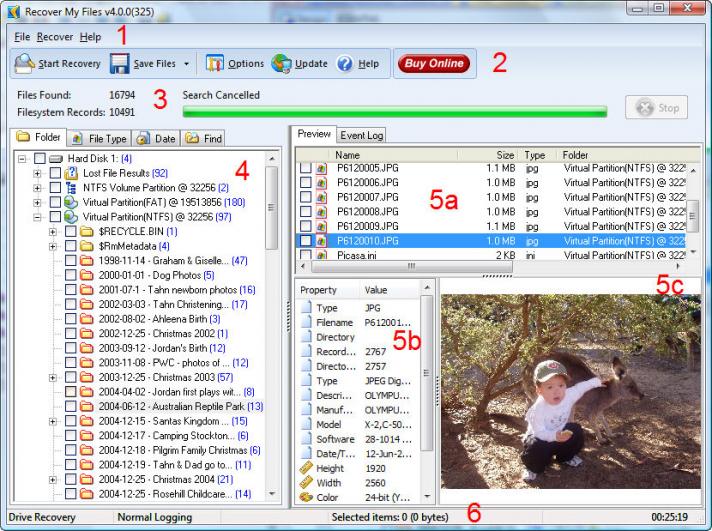
Expand the search results (using the '+') and;
- click on a folder (area 4 in the screen shot below) to display the files it contains (area 5a);
- click on a file to show the file properties (area 5b) and the file preview (area 5c).
If you are happy with the search results and can preview your missing files, you need to purchase a product activation key in order to save the files to another drive.
Purchase a Recover My Files key
Use the Buy Online button in the program, or visit www.recovermyfiles.com and follow the purchase links. Learn more about the types of license, Standard, Professional or Data Recovery technician here.
I never contact companies about feedback, good or bad. Ever.
I have about 5 years worth of digital video stored on an external USB 1TB drive, and just got back from the most amazing father-daughter flying trip in our little plane through the Bahamas that will never be equaled again. Long story short - I edited an insanely awesome youtube video of the experience for posterity, and the video software locked everything up, something went horribly wrong, and the external drive was unreadable, and windows kept insisting on FORMATTING the drive. I was lost. My families vacations, trips, life, video - was gone. No backup of a 1TB drive either - too big (fixing that now). In desperation I got your software, and after 3 days of trying different settings and doing extensive disk searches (it found all "lost" files instantly, but I needed the file names to save 2 days of video editing work) it recovered everything, AND the file names. Absolutely AMAZING. You saved my family history! You guys are GENIUSES and MAGICIANS. Thank you thank you thank you!!!
Here's the video - awesome tropical color & aerial scenes of the bahamas... https://www.youtube.com/watch?v=vj7eydSxDOQ
All this, brought back from the DEAD, by your software.
I love you. ;-)
Aaron