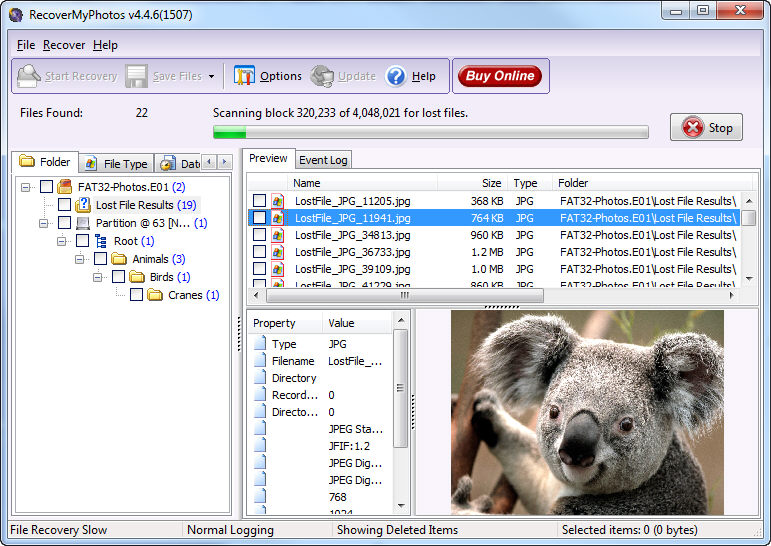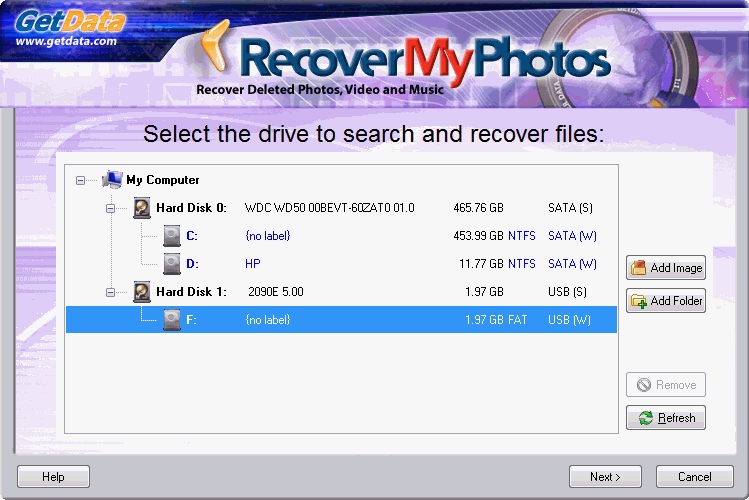
Run Recover My Photos from the Desktop icon
Select the Drive to Search
The drive selection window shows a listing of the hard disks (physical media such as hard drives, camera cards, usb drives etc.) as well as the drive letters (e.g. F:) located on your computer.
Select the disk or drive letter you wish to search by clicking it with your mouse. Then press the 'Next' button:
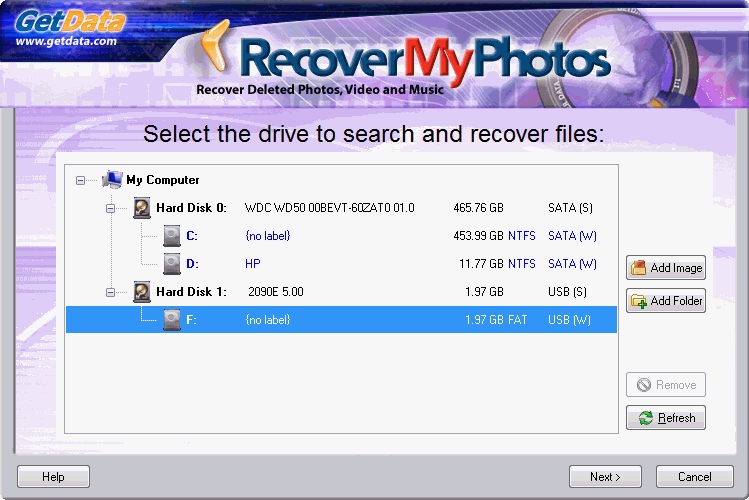
Selecting the type of search
The following window presents two search options:
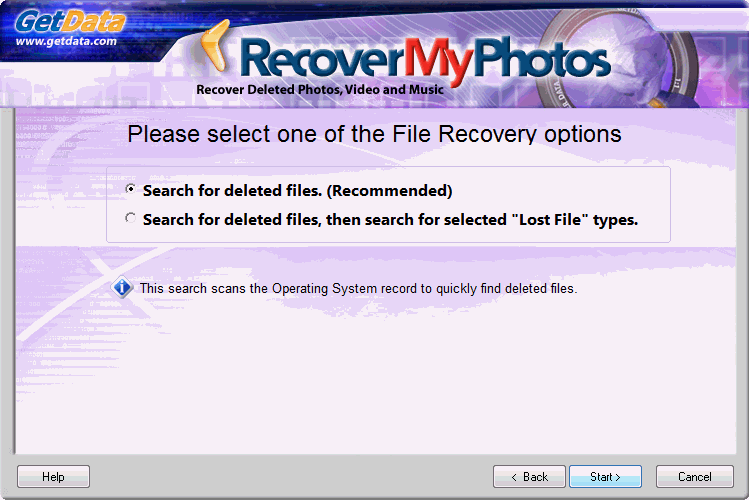
i). "Search for Deleted Files"
Microsoft Windows keeps a table on the drive which lists the name and location of every file stored on the drive, including deleted files. Microsoft's first version was called the "File Allocation Table" (FAT), but it has been superseded by a new format for NTFS formatted drives called the "Master File Table" (MFT).
A Deleted Files is a file that has been marked as deleted by the Windows Operating System, but which retains sufficient information stored in the FAT or MFT to be fully recovered with its original name and folder location.
ii). "Search for deleted files, then search for Lost Files using selected "Lost File" types
A "Lost File" is a file that has been deleted which no longer has a Windows Operating System record stored in the FAT or MFT (subsequent activity on the computer may lead to records in the FAT or MFT being destroyed), but the content of the file remains on the disk and can be recovered.
Recover My Photos has the capability to performs a sequential search of the disk to identify "Lost Files" by their internal file structure, (i.e. their header, content and footer). This is often referred to as a "file header search" or "data carving".
Shown below is the content of a JPEG picture, the way a computer sees it. A JPEG can be identified by the "y0ya..JFIF" header, and contains further information about the camera used to create the image:
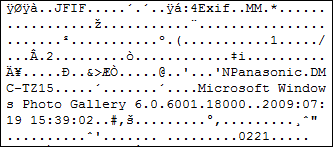
Once the header of a file is identified, Recover My Files will travel a pre-defined distance down the drive to analyze the file structure and locate the end of the file.
If the file end is not found, but sufficient information is found within the file to suggest it will at minimum be partially recovered, it is assigned a default file size according to that file type. The global default size of lost files can be set in the OPTIONS > SEARCH window:
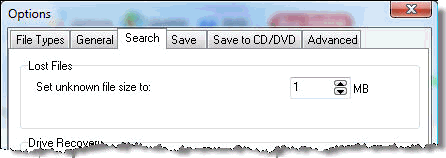
Limitations of a Lost File search are:
it is a sequential search of the drive and does not track the fragmentation of files;
Lost Files do not have a file name (as file names are held only in the file system records and not with the file data) and are called "LostFile_FileType_X".
Select the file types to search for by placing a tick in the box next to the file type. To maintain search speed, do not select more than 10 files at a time of the search speed will be reduced.
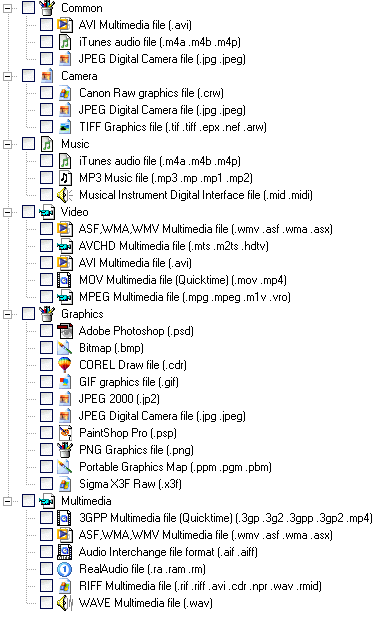
Examine the search results
During, or at the end of the search, click on the files found in the search results screen to display their content: